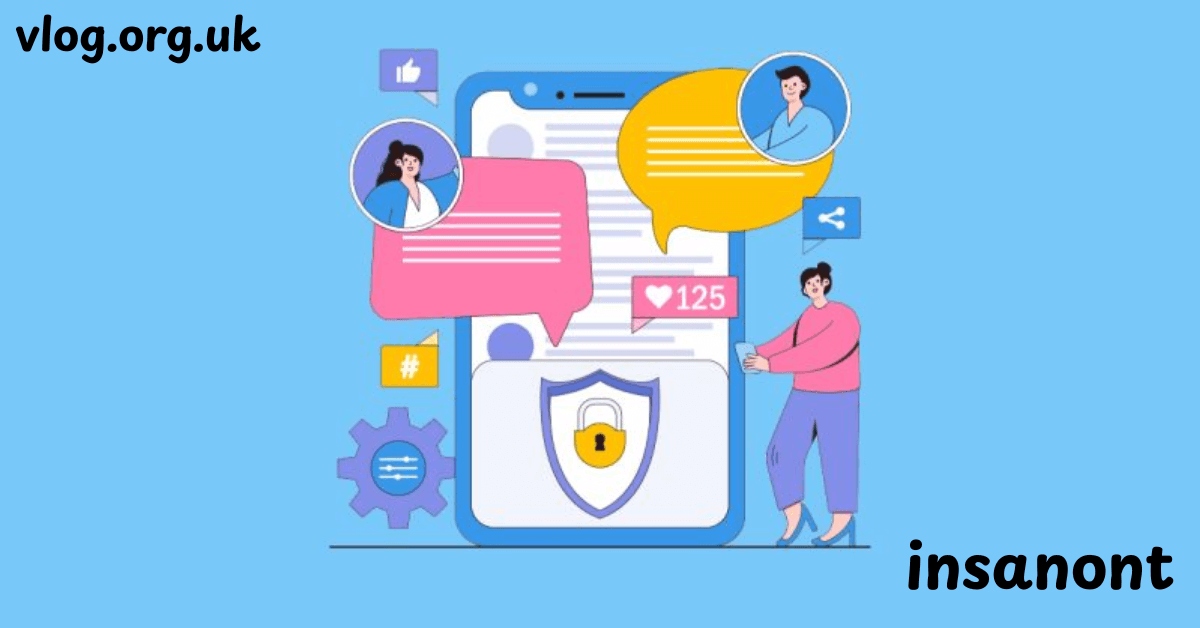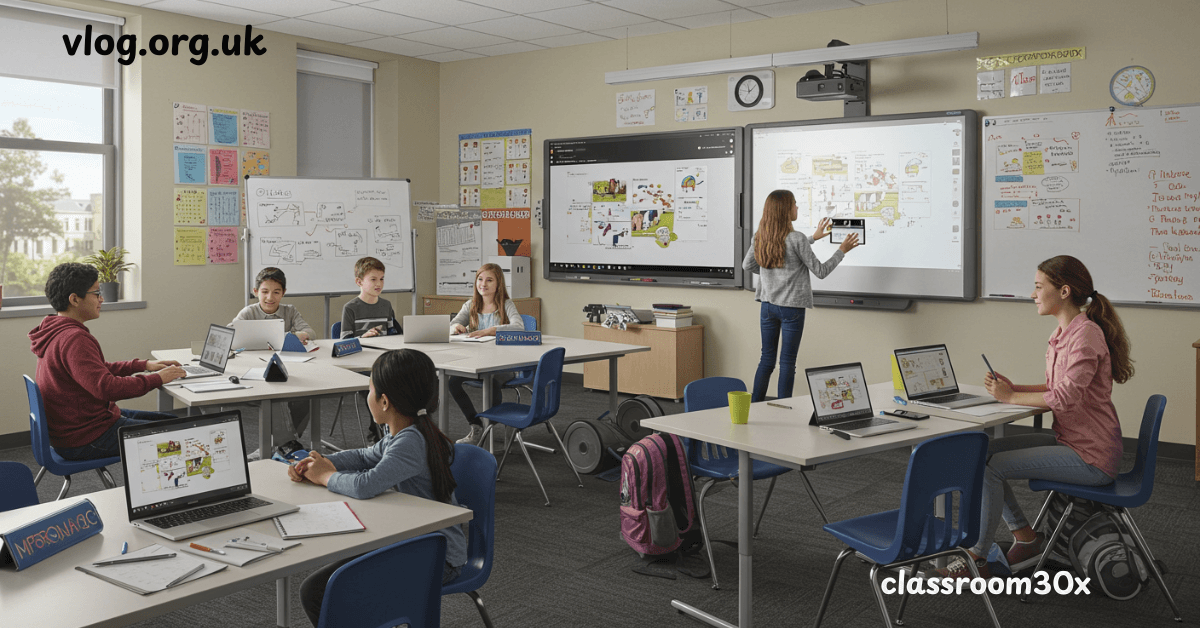What is https://www.microsoft.com/ink?
Microsoft Ink, accessible via https://www.microsoft.com/ink, is the official gateway to one of Microsoft’s most innovative features—digital inking. This cutting-edge tool integrates seamlessly with Windows 10 and Windows 11, offering users a natural input method that feels just like pen on paper. Whether you’re a student, designer, software developer, or business professional, Microsoft Ink empowers creativity and productivity on a whole new level.
Microsoft Ink is more than just a drawing tool—it’s a complete ecosystem. It supports note-taking, sketching, annotation, handwriting recognition, shape recognition, and even code generation. Embedded within Microsoft’s most popular products like Microsoft Office, Microsoft 365, and Surface devices, it’s reshaping how we interact with digital content.
Getting Started with Microsoft Ink
Getting started is refreshingly simple. All you need is a Windows 10 or 11 touch-enabled device—preferably a Microsoft Surface—with a compatible digital pen or stylus. Visit https://www.microsoft.com/ink to explore the available tools and download any updates.
Once enabled, users can access the Windows Ink Workspace, a central hub for all inking features. From here, they can launch Sticky Notes, Sketchpad, Screen Sketch, and third-party inking apps. With the right stylus and pressure-sensitive input settings, every stroke feels natural and precise.
Exploring Microsoft Ink Features
Microsoft Ink offers a suite of intelligent tools that go beyond basic drawing. With Ink to Text, you can convert handwriting into editable text instantly. Features like shape recognition allow your hand-drawn diagrams to transform into perfect geometric shapes.
The Smart Ink Recognition system, powered by AI handwriting prediction, can understand context, making note-taking, brainstorming, and outlining more efficient than ever. Ink analysis adds another layer, detecting patterns, key phrases, and converting diagrams into actionable data.
Inking in Microsoft Office
Microsoft Ink is deeply integrated with Microsoft Office apps, including Word, Excel, PowerPoint, and OneNote. With Word Ink Features, you can draw, highlight, and annotate directly onto your documents. In Excel, ink annotations can point out errors, trends, or highlight specific data points.
PowerPoint Ink allows real-time collaboration and visual brainstorming, while OneNote Ink transforms your notebooks into interactive whiteboards. You can even annotate PDFs, convert ink to text, and collaborate with your team via Microsoft Teams.
Windows Ink Workspace
The Windows Ink Workspace is your creative dashboard. Access Sketchpad, Sticky Notes, and Screen Sketch in one place. Whether you’re planning a project, capturing a fleeting idea, or annotating screenshots, the Workspace keeps you focused and efficient.
The Workspace also provides quick access to recently used inking apps and third-party integrations. Customizable settings allow you to personalize pen behavior, button functions, and stylus calibration, making the workspace uniquely yours.
Advanced Inking Tools
Microsoft Ink supports pen customization and pressure-sensitive input—perfect for artists and professionals needing precision. Tools like Microsoft Journal enhance journaling, note-taking, and sketching with seamless syncing across devices.
Advanced users can leverage Shape to Diagram tools or interact with AI-powered ink recognition engines to automate and organize their workflows. These features turn digital ink into smart, actionable content in real-time.
Innovative Applications of Microsoft Ink
Beyond traditional note-taking, Microsoft Ink unlocks Ink to Code—a visionary tool from Microsoft Garage. This feature allows developers to sketch UI layouts, which are then converted into workable code for platforms like Visual Studio.
In educational environments, Ink powers interactive whiteboards, enabling real-time collaboration and live annotations. In creative fields, digital drawing tools let artists produce professional-grade content directly on screen.
Tips and Tricks for Maximizing Inking Experience
Use keyboard shortcuts and pen button customizations to streamline your workflow. Adjust your stylus for better pressure sensitivity and palm rejection to reduce input errors.
Explore pen input modes like Draw, Highlight, Erase, and Convert in Microsoft Office. Try Microsoft Journal for advanced note-taking features or Screen Sketch to annotate directly on screenshots for clarity and precision.
Educational and Professional Use Cases
Teachers can use Microsoft Ink for interactive lesson planning, while students benefit from handwriting to text capabilities for taking faster, more organized notes. Medical professionals can annotate images or notes, aiding diagnosis and communication.
In professional settings, project managers and developers use Ink to collaborate visually, drawing flowcharts or mockups. Writers and content creators utilize inking for brainstorming, outlining, and content planning within Microsoft 365.
Future Developments and Updates
Microsoft is investing heavily in AI handwriting prediction and cloud-based sync features. Future updates will likely introduce deeper integrations with Microsoft Teams, enhanced security, and even Ink to Speech conversions.
Expect innovations in real-time collaboration, cross-platform syncing, and intelligent inking that adapts to your workflow. The roadmap points to a smarter, more intuitive digital workspace for all types of users.
How Does Microsoft Ink Work?
At its core, Microsoft Ink uses machine learning and AI algorithms to interpret pen strokes, pressure, angle, and speed. These inputs are processed to create realistic, responsive writing and drawing experiences.
Its smart ink recognition can distinguish between handwriting and sketches, enabling advanced features like shape recognition and handwriting to text. The result is a fluid, natural experience that mimics traditional pen and paper but with modern enhancements.
How to Set Up Microsoft Ink
To enable Microsoft Ink, go to your Windows settings and navigate to the Pen & Windows Ink section. Pair your stylus or Microsoft Surface Pen with your device. Ensure that Windows Ink Workspace is turned on.
Download the necessary updates from https://www.microsoft.com/ink and customize your preferences. This includes pressure sensitivity, double-click actions, and setting up which apps launch when you press the stylus button.
Benefits of Using Microsoft Ink
Microsoft Ink boosts productivity, creativity, and collaboration. Whether it’s annotating documents, brainstorming ideas, or developing code, it enhances user interaction by providing a more natural, intuitive way to work.
Its integration across Microsoft 365, Office, and third-party apps allows for seamless transitions between tasks. Real-time collaboration, improved focus, and visual communication are just a few of the key benefits.
Using Ink Tools (Draw, Highlight, Erase, Convert)
The toolset includes essential options like Draw for sketching, Highlight for emphasis, Erase for corrections, and Convert for turning handwritten notes into text. These tools work in Word, Excel, PowerPoint, and OneNote.
With Ink’s intuitive design, switching between tools is seamless. Users can also customize gestures and use shortcuts for even faster inking, making it a productivity powerhouse for multitaskers.
Ink to Code Feature Overview
Ink to Code is one of Microsoft Ink’s most groundbreaking features. Designed for developers, it converts UI sketches into XAML code, usable in IDEs like Visual Studio. Ideal for wireframing and prototyping, it accelerates the design-to-development process.
It understands layout components like text fields, buttons, and image placeholders, converting them into clean, structured code. This feature is a huge asset for hackathons, design sprints, and agile workflows.
Where Can You Use Ink-Generated Code?
Ink-generated code is compatible with a range of Microsoft development platforms, especially for Windows and UWP (Universal Windows Platform) applications. It integrates smoothly with Visual Studio and Azure DevOps environments.
Whether you’re developing business apps, educational software, or prototyping a new UI, Ink to Code bridges the gap between ideation and implementation, cutting down time and boosting innovation.
Compatible Devices and Software
Microsoft Ink works best with Microsoft Surface devices, but is compatible with most touch-enabled devices running Windows 10 or 11. Devices must support stylus input and pressure sensitivity.
Popular compatible software includes Microsoft Office, OneNote, Microsoft Journal, Microsoft Teams, and third-party inking apps like Adobe Fresco and Autodesk SketchBook.
Common Troubleshooting Tips
If your pen isn’t working, ensure it’s charged and properly paired via Bluetooth. Check your Windows Ink settings and update your drivers from https://www.microsoft.com/ink.
For palm rejection issues, adjust pen calibration settings. If certain tools don’t appear, update your apps and make sure the Windows Ink Workspace is enabled in your system settings.
Tips for Effective Use and Productivity
Use Sticky Notes for quick thoughts and Sketchpad for visual brainstorming. Customize your pen shortcuts for rapid access to favorite tools. Keep your device and apps updated for the latest features and performance boosts.
Try integrating Microsoft Teams and OneNote for collaborative inking sessions. Use Microsoft Journal for organized, searchable notebooks. The more you use it, the more intuitive and powerful your workflow becomes.
Conclusion: Enhancing Creativity with Microsoft Ink
Microsoft Ink is transforming how we think, create, and communicate. From classrooms to boardrooms, from brainstorming to building, it’s your digital pen for the modern world. Visit https://www.microsoft.com/ink today and unlock the limitless power of your ideas.
Whether you’re annotating a PDF, drawing up a software prototype, or capturing that next big idea, Microsoft Ink is the catalyst for smarter, faster, and more expressive digital work.
Frequently Asked Questions
Q: Is Microsoft Ink free to use? A: Yes, Microsoft Ink is included with Windows 10/11 and compatible apps like Office, OneNote, and more.
Q: Can I use Microsoft Ink on non-Surface devices? A: Absolutely. Any Windows 10/11 touchscreen device that supports a stylus will work.
Q: What apps support Microsoft Ink? A: Microsoft Office (Word, Excel, PowerPoint, OneNote), Microsoft Journal, Microsoft Teams, and many third-party inking apps.
Q: What is Ink to Code used for? A: Ink to Code allows you to convert UI sketches into usable code, speeding up the app development process.
Q: Can I convert handwriting to text in all Office apps? A: Most Office apps support this feature, especially Word and OneNote. Simply use the “Ink to Text” option.